How to turn on the interesting but contentious Recall program on Microsoft Copilot+ PCs
Recall is now available to try — there are just a few hoops to jump through in order to access it

The first wave of AI-powered Microsoft Copilot+ PCs has been on the market for a few weeks now. They are powered by the latest Snapdragon X Elite processors, which offer staggering performance metrics and excellent battery life. One of its most interesting and controversial features, though, remains difficult to access.
Recall, a somewhat contentious upcoming Copilot+ exclusive feature that takes frequent snapshots of what the user is doing at any given time — whether that be through applications, websites, documents, or more — is essentially meant to act as a memory for your laptop.
With those snapshots saved, users can go back in time and find any information that they might have trouble remembering themselves.
All of that user data is stored locally on your PC. The feature can not only be turned off, but the user can omit certain applications or websites from appearing in Snapshots if they so please.
However, Recall was delayed from its June 18 launch to a release that's exclusively available to participants in the Windows Insider Program, an open software testing initiative for Microsoft users who want to try out features before they go live.
Now, you can only access the feature by jumping through a few hoops on your Copilot+ PC, with a full launch "coming soon," according to the Windows Experience Blog.
Keep in mind that you cannot use Recall unless you have a Copilot+ PC. Check out our full list of Copilot+ PCs announced so far to get an idea of the types of devices we're talking about.
Stay in the know with Laptop Mag
Get our in-depth reviews, helpful tips, great deals, and the biggest news stories delivered to your inbox.
Without further ado, here's how to activate Recall on your Windows 11 Copilot+ PC.
How to access Recall on Copilot+ PCs
Because Recall is currently trapped behind the walls of the Windows Insider Program, several steps are required to turn it on.
This process should become significantly simpler when the feature is officially available for all Copilot+ PCs, but for now, let us explore what you need to do.
1. Go to Settings.
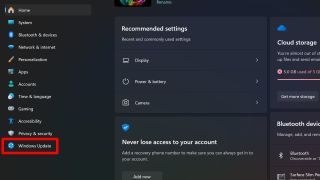
2. Go to Windows Update.
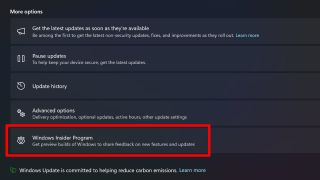
3. Select Windows Insider Program.
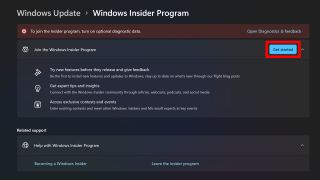
4. Press Get Started next to where it says Join the Windows Insider Program.
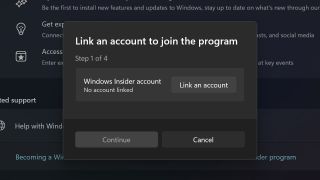
5. Select Link an account when it says Link an account to join the program.
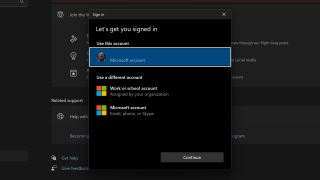
6. Once your Microsoft account is linked, select Continue when it asks to Review the agreements for your account.
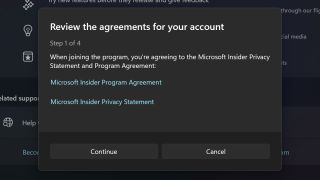
7. When it says Choose your Insider channel, select Release Preview.
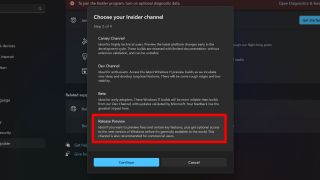
8. Select Continue when it says Review the agreements for your device.
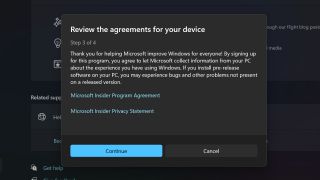
9. It'll ask you to Restart this device to finish. Select Restart now.
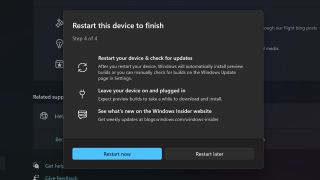
10. Once your laptop has restarted, return to Settings.
11. Go to Windows Update.
12. If it says To access the Insider program, you'll need to turn on optional diagnostic data, select the Open Diagnostics & feedback link at the side.
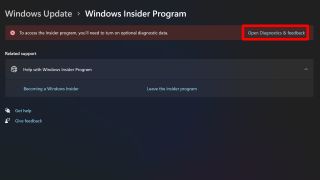
13. Underneath Diagnostic Data, there will be an option that says Send optional diagnostic data. Toggle that to On.
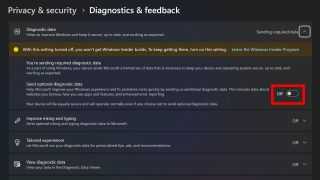
14. Return to the Windows Update section and select Check for updates next to where it says You're up to date.
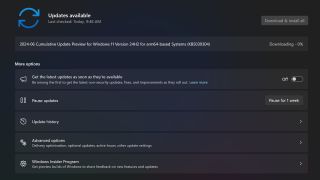
15. Once the update is finished, it will say Restart Required. Select Restart Now.
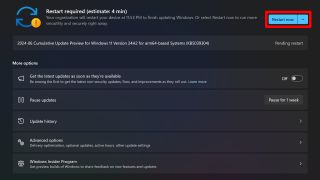
16. Once your laptop is done restarting, go to Settings.
17. Select Privacy & Security.
18. Go to Recall & snapshots.
19. Toggle Save snapshots to On.
Recall is now activated! You can make further changes to the settings, including adding app or website filters to prevent them from being a part of the snapshots, alongside storage allocation options that allow more or less dedicated storage to the feature.

Self-described art critic and unabashedly pretentious, Claire finds joy in impassioned ramblings about her closeness to video games. She has a bachelor’s degree in Journalism & Media Studies from Brooklyn College and five years of experience in entertainment journalism. Claire is a stalwart defender of the importance found in subjectivity and spends most days overwhelmed with excitement for the past, present and future of gaming. When she isn't writing or playing Dark Souls, she can be found eating chicken fettuccine alfredo and watching anime.









